タチカワブラインド ラインドレープ(縦型ブラインド)の、カラーコーディネートシミュレーションを以前ご紹介しました。タチカワブラインドと言えば、アルミ製の横型ブラインド「シルキー」も、カラーバリエーションが豊富で、どんな部屋、どんな窓にも合わせられる人気のブラインドです。
そのシルキーでもカラーシミュレーションができるシステムがあります。今回は、シルキーのカラーコーディネートシミュレーションシステム「awasetemiil(アワセテミール)」をご案内します。

-
利用方法
シルキー カラーコーディネートシステム awasetemiil(アワセテミール)はインターネットよりダウンロードしてご利用いただけます。なお、ご利用のインターネット環境により、ダウンロードに数分かかることもあります。ダウンロード方法や、動作環境についての詳細は、下記URLより進めていただくと「ダウンロードする前に」と案内がありますので、事前にご確認ください。
▼awasetemiil(アワセテミール)のダウンロードはこちら
http://www.blind.co.jp/products/color/dl/index.html
-
使い方
1.はじめに
ダウンロードしたファイル(aw4.3 Win START.exe もしくは aw4.3 Mac START)をダブルクリックして開けます。シルキーについて知りたいときは、右下にある「シルキーカラーラインナップ317」「フリープランと4つのシリーズ」「25mm幅 シルキーについて」「15mm幅 シルキーカーテンについて」をクリックすると、それぞれの詳しい内容が確認できます。
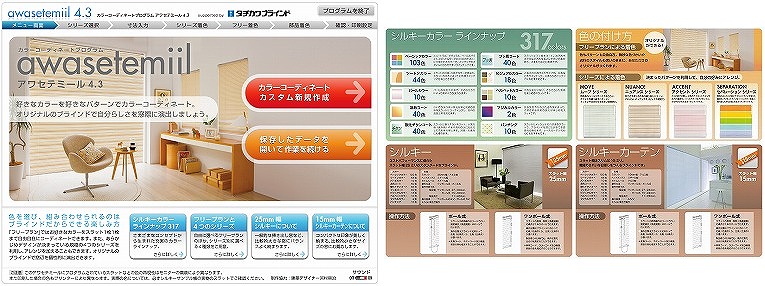
2.シリーズ選択・寸法入力
「25mm幅 シルキー」か「15mm幅 シルキーカーテン」か製作したいスラット幅を選んだら、コーディネートシリーズを「フリープラン・ムーブ・ニュアンス・アクセント・セパレーション」5つの中から1つ選びます。そして右下の[次へ→]をクリックして、「操作方法」「操作位置」を選択し、「ブラインドの寸法(10mm単位)」を入力します。
このとき、選んだスラット幅と操作方法(ポール式・ワンポール式)により、製作可能な製品の幅や高さ、最大製作可能面積が変わってくるので参考にしてください。
参考:ブラインドの採寸方法・測り方 – 横型ブラインド編
https://blind-mart.com/guide/72/
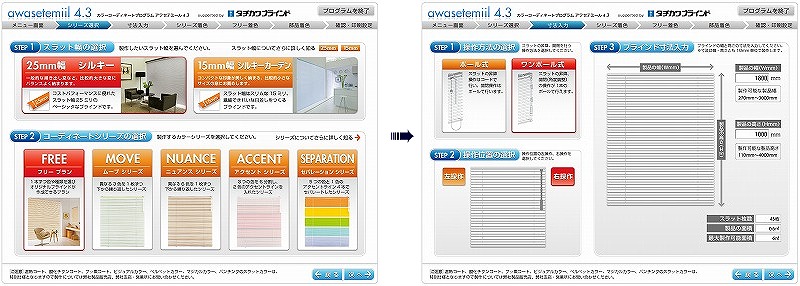
3.カラーの編集
今回、自由に着色できるフリープランで解説します。
フリープランはスラット1本1本の色や種類を選んで作成することができます。まず画面真ん中の「スラット設定」のところで着色したいスラットをクリックすると赤い破線( – – – )が点滅します。次に画面右の「スラットカラー選択」よりカラーを選んでクリックすると、その部分が着色されます。
「スラット設定」の下部に[全スラット選択]がありますので、ここをクリックしてベースカラーを着色して[選択解除]したのち、個別でスラットを選択しながらポイントカラーを着色するのもいいでしょう。まとめて何枚かのスラットを同じカラーにしたい場合は、その範囲をドラッグ アンド ドロップするとまとめて着色することもできます。
全体の大まかなイメージは画面左の「全体サムネール表示」で確認することができます。
なお、パソコンのモニターやプリンターの特性、設定により実際と色調や質感が異なって表現されることがあるので、ブラインド取扱店舗やサンプル請求での実物サンプルの確認もおすすめいたします。
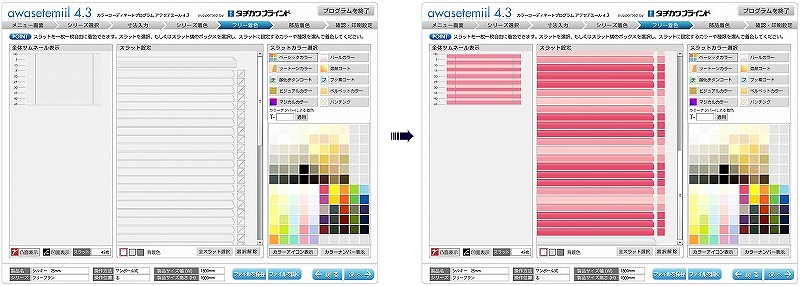
4.部品着色
スラットカラーの着色が完成したら、画面右下の[次へ→]をクリックして、部品カラーの色を決めていきます。部品は「ヘッドボックス」「ボトムレール」「コード」「チルトカバー」「イコライザー」の5つです。画面右側の「部品カラーの選択」より各部品をクリックすると、その部品の部分が赤い破線( – – – )で点滅するので、下のカラーパレットより色を選んでください。すべての部品カラーが決まったら、画面右下の[次へ→]をクリックします。
ちなみに、3~4の作業を途中で中断したいときや、ベースを決めたうえで細かい部分を何パターンか作成したいときなどは、画面下の[ファイルを保存]をクリックすると製作中のイメージを保存することができるので便利です。
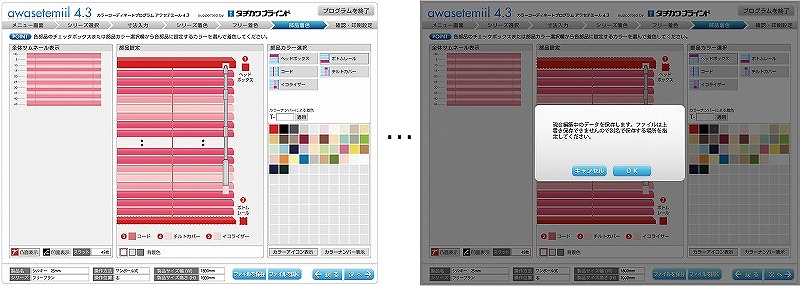
5.確認・印刷設定
カラーコーディネートすべてのデザインが完成したら、「プリントプレビュー」を確認して、「製品手配書の入力」します。製作手配書は、画面左端でP1・P2とタブ状になっているので、[P2]をクリックすると切り替えることができます。ここに作成日や作品名、特記事項等を入力して画面右下の[印刷実行]より印刷してください。この用紙をブラインド取扱店に持参するとスムーズに注文することができます。

-
まとめ
タチカワブラインド シルキーのカラーコーディネートシミュレーション「awasetemiil(アワセテミール)」は、色もパターンも自由自在に、世界にひとつしかない自分だけのオリジナルブラインドをつくることができます。微妙な色づかいや流行のスタイルも思いのままに、ぜひオリジナリティ溢れるお気に入りのブラインドをつくってみてください。

