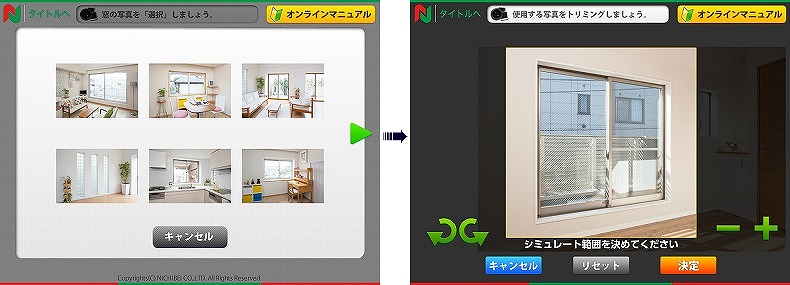ニチベイ(Nichibei)のウインドウシミュレーションは、パソコンはもちろんスマートフォンやタブレットでも、カラーコーディネートをシミュレーションすることができます。しかも、ブラインドを取り付けたい窓の写真でシミュレーションすることができるのです。実際の部屋に取り付けたイメージが作成できるニチベイの「ウインドウシミュレーター」、どのように使ったらいいのか、ご紹介します。
-
利用方法
まずは、ニチベイのオフィシャルサイトからアプリケーションをインストールします。パソコン版の場合は、「Adobe AIRランタイム」(無料)が必要ですので、持っていない場合はインストールしてください。
スマートフォン・タブレットの場合は、iOS版アプリとAndoroid版アプリがあります。ニチベイ オフィシャルサイトに掲載のQRコードを読み取るか、アプリストア(App Store・Google Play)で「ウンドウシミュレーター」と検索してアプリをインストールしてください。
▼ニチベイ ウンドウシミュレーター
https://www.nichi-bei.co.jp/jsp/nws/
-
使い方
今回はパソコン版での横型ブラインド(オリジナルブラインド)のシミュレーションをご紹介します。スマートフォン/タブレット版と操作が多少違ってきますが、ステップはほとんど同じです。
1.はじめに
インストールしたアプリケーション「Window Simulator」を開けて、[スタート]をクリックします。つぎにシミュレーションしたい窓の写真を選びます。事前に撮影して保存してある写真を使うときは[アルバムから選択]、写真の用意がない場合などは[サンプルから選択]にすると、サンプル写真や無地背景が選べます。
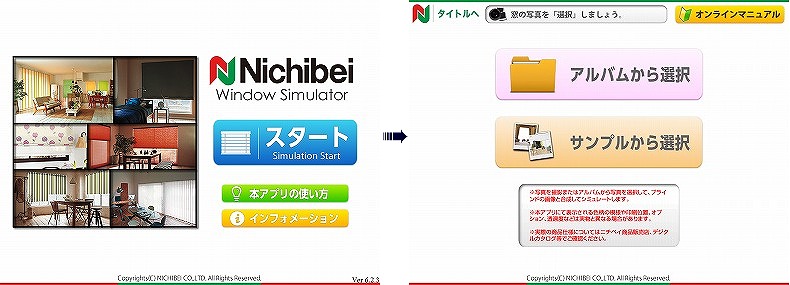
写真を選んだら、トリミングしてシミュレーションする範囲を決めます。画面左下の「↻↺」で写真の回転、画面右下の「-+」で拡大・縮小、写真をクリックしたままマウスを動かすと表示する位置が変えられるので、ここで自由にトリミングしてください。このとき[リセット]をクリックすると何度でもやり直すことができます。写真がトリミングできたら[決定]をクリックします。
2.ブラインドを選ぶ
まず、豊富な種類の中からタイプやカラーが選択できる「スタンダードブラインド」か、好きなカラーを組み合わせてオリジナルブラインドをシミュレーションできる「オリジナルブラインド」かブラインドのジャンルを選んだら、「縦型ブラインド」か「横型ブラインド」かブラインドの種類を決めます。
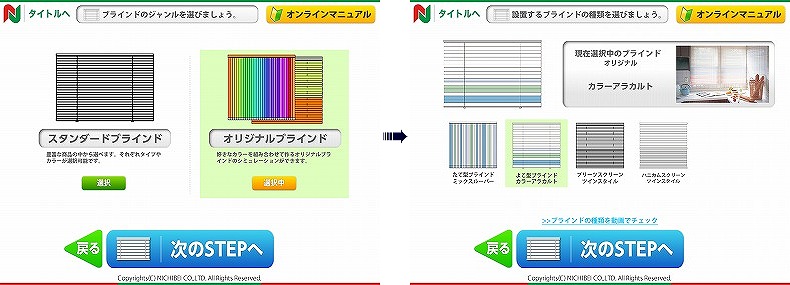
つぎに、横型ブラインドなら「セレーノフィット15・セレーノフィット25・セレーノオアシス15・セレーノオアシス25・ユニーク15・ユニーク25」の中からブラインドのタイプを選びます。※縦型ブラインドの場合は、開閉タイプの選択もあります。
最後にブラインドのサイズをmm(ミリ)単位で入力して、ブラインドの設定は終了です。このとき、横の長さ(横幅)は300mm~4000mm、縦の長さ(高さ)は300mm~4500mmで入力してください。
なお、各ステップごと画面下中央に[次のSTEPへ]と出ているので、ここをクリックすると進めることができます。
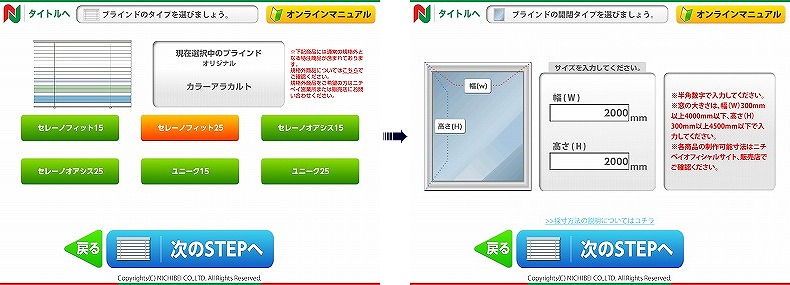
3.位置を合わせる
選んだ写真にブラインドが合成された状態が表示されるのですが、この段階では窓に合っていないと思います。ブラインドの四隅に丸く薄い色が付いてますので、ここをクリックするとブラインドのが消えて白い枠線になります。角をクリックしたまま動かすと白い枠線を動かすことができるので、窓の形に合うように四つ角の位置を調整します。
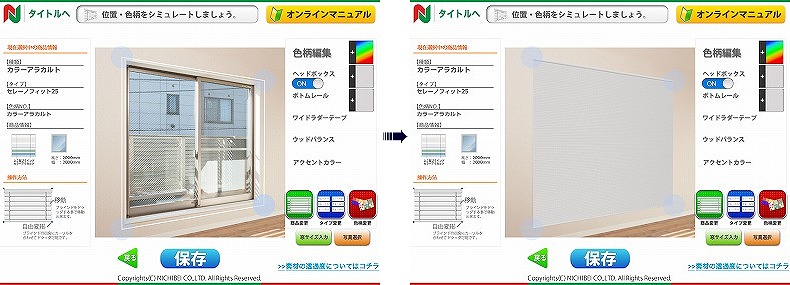
4.カラーを決める
最初は真っ白なブラインドになっているので、カラーを選んでいきます。画面右の「色柄編集」の右側にある四角い部分をクリックして、画面左下の[グループ ベースカラー変更]をクリックし、まずはベースカラーを決めます。上段でスラットの種類(◄ ►で移動)を選んだら、下段でベースとなるカラー(◄ ►で移動)を決めて[OK]をクリックします。
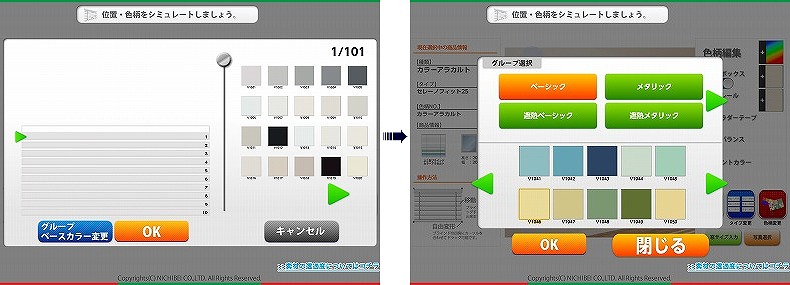
つぎに自由にカラーリングしていきます。スラットの移動は画面中央付近の「●」をクリックしたまま動かすと移動できます。画面左のスラット選択位置アイコン「►」が示すところが着色されるスラットなので、どのスラットに着色するかを決めて、右のカラーパレットより色を選んでクリックすると、選んだスラットが着色され、自動的に下のスラットに「►」が移動します。
着色したいスラットの指定につていは、「●」をドラッグして「►」に来るように移動するか、直接スラットをクリックするとそのスラットが「►」の部分に移動します。ヘッドボックスやボトムレールなど部品色も選択できる場合は、画面右のパレット部分に「+」が表示されているので、ここをクリックして色を選択します。シミュレートが完成したら画面下中央の[保存]をクリックします。
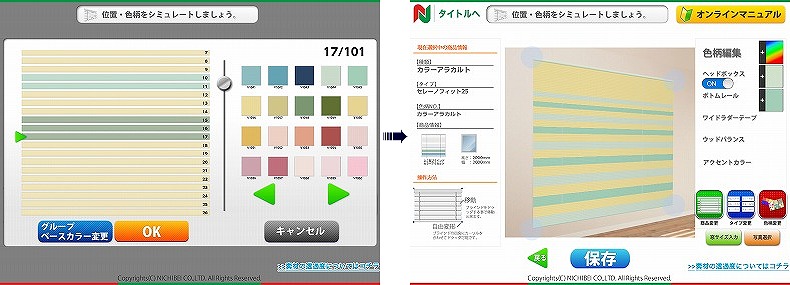
5.保存
「シミュレートを終了して画像を保存します。」と出ますので、やり直したいときは[戻る」、これでよければ[保存]をクリックしてください。ファイル名は自由につれられますので、自分がわかりやすい名前をつけて、保存してください。画像が保存されると「画像を保存しました。」と画面に出てきますので、つぎは[イメージシート作成]をクリックして、オーダーする際や相談するときに便利なイメージシートをつくります。
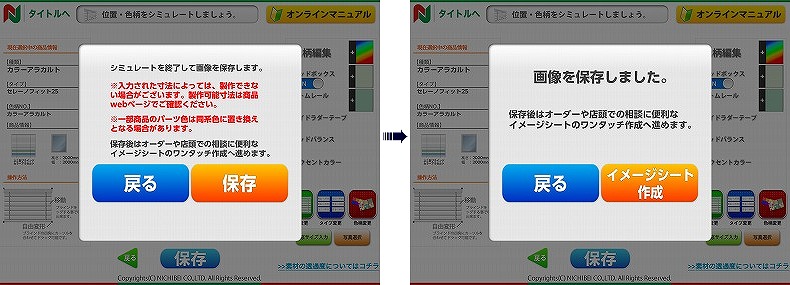
6.イメージシート作成
画面下の[イメージシート作成]をクリックすると、PDFが作成されるので、保存または印刷をしてください。「イメージシート=注文票」のようなもので、この用紙をブラインド販売店に持っていって見せるだけで簡単に注文することができます。
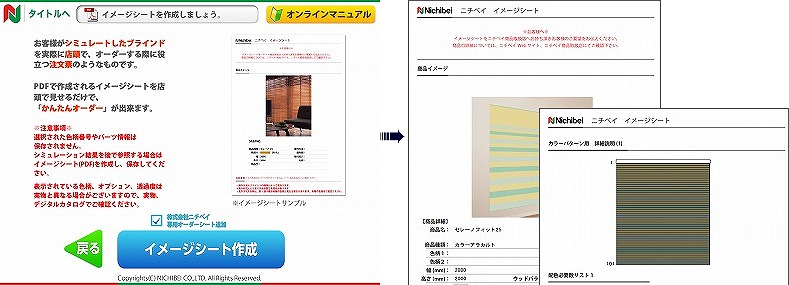
-
その他 便利な使い方
途中で選んだ商品を変えたい場合や、選んだタイプを変更したいときなど、シミュレーション画面右下の[商品変更]や[タイプ変更」をクリックすると設定したサイズなどはそのままで変更することができます。スタンダードブラインドかオリジナルブラインドかを変更したい場合は、アプリのタイトル画面まで戻る必要があるのですが、この場合でも調整した位置はそのままで、再度シミュレーションすることができるので余分な手間は掛からず、完成したイメージ画像を保存しながら、いろいろなパターンをシミュレーションして、比較することも簡単です。
他にも、同じ部屋の違う窓もシミュレーションしたい場合は、シミュレーション済の保存してある画像データを「窓の写真を選択」で選びます。そこで、もうひとつの窓にブラインドのイメージ写真を合わせると、2ヶ所以上の窓を同時にシミュレーションすることができます。
また各ステップの要所要所に、ブラインドの種類が動画でチェックできたり、採寸方法の説明があったり、画面右上には[オンラインマニュアル]も確認できるようになっているので、迷うことなく選択・操作することができます。
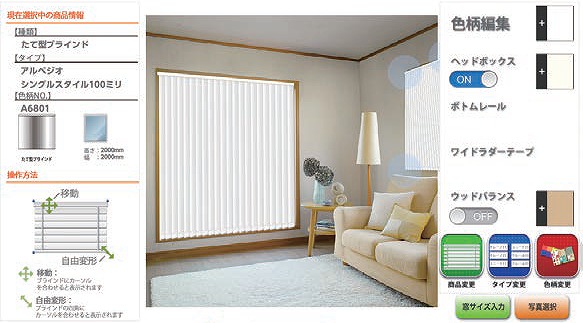
-
まとめ
アプリを使ってブラインドのシミュレーションができる、ニチベイ「Window Simulator」(ウインドウシミュレーター)の使い方をご紹介しました。今回パソコンを使っての操作方法を案内しましたが、スマートフォンやタブレットならカメラ機能があるので、アプリを起動して写真を撮って、更に簡単にシミュレーションができます。
実際の自分の部屋にブラインドを設置したイメージをシミュレーションできるので、インテリアに合わせたり、部屋との調和がイメージしやすいですよね。いろいろ試して、ぴったりお気に入りのブラインドを見つけてください。